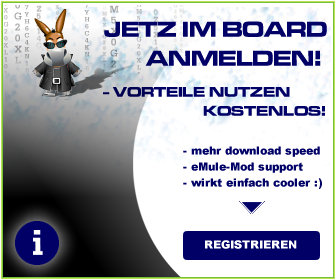![[eMule-Web]](images/satellite/header/logo.jpg) | |
| | #1 |
| Junior Member  Registriert seit: 03.02.2007
Beiträge: 68
| Mit dem Eselsnetzwerk kann man kostenlos Daten kriegen, welche anderweitig schwierig zu beschaffen sind, aber es ist keine Quick & Dirty Lösung,, es braucht etwas Zeit und Geduld. Wenn man seltene Dateien in der Grössenordnung von 100MB und mehr runterladen will, sollte man sich darauf einstellen den Rechner ggf. ein paar Tage ohne Unterbruch mit Internetverbindung laufen zu lassen. Dies ist auch unbeaufsichtigt möglich, aber so alle halbe Tage mal gucken kann (wenigstens im Anfang) nicht schaden. Der Xtreme Mod ist eigentlich für diejenigen gedacht, welche besonders viel ins Netz verteilen möchten, d.h. diesbezüglich eine gute Anbindung ans Internet aufweisen, aber auch für Normalverbraucher hat er gegenüber dem Standardesel Vorteile. 1. Installation Man kann das Binärpaket ins Programmverzeichnis auspacken, es ist kein Installationsvorgang nötig. Bevor man den Esel startet sollte man aber ein bisschen planen und einrichten: a) Ports und Firewalls Sehr wichtig ist die Wahl der Ports und deren Test. Gute Raten erhält man nur, wenn sowohl der TCP als auch der UDP funktionieren und man eine sog. "High ID" kriegt. Aus Sicherheitsgründen sollte man (nicht nur bei Anwendung des Esels) über einen separaten Firewall ans Internet gehen. Die Sicherheit von lokalen Firewalls wie ZoneLab und M$-XP ist umstritten und jeder bessere Router hat heutzutage einen eingebauten Firewall. Die zufällige Wahl der Ports ist nur dann sinnvoll, wenn man den Firewall über UPnP automatisch durch den Esel konfigurieren lassen kann. Andernfalls muss man sich überlegen, welche Ports man dafür freigeben will. Am einfachsten ist es, wenn man zunächst den Firewall so konfiguriert, dass ein kleiner Adressbereich (mindestens 2) für TCP und UDP freigegeben wird, welcher natürlich von keiner anderen Anwendung benützt werden sollte, also z.B. oberhalb von 30'000. Davon wird dann je eine Adresse für die Tcp und die Udp-Verbindung in den Preferences eingegeben. Wenn man anschliessend auf "Test Ports" klickt wird der Webbrowser gestartet und zeigt das Resultat an. Solange nicht für beide Tests das OK gegeben wird, ist noch irgendwas fehlerhaft und es macht keinen Sinn weiterzufahren, bevor diese Hausaufgabe gelöst ist. b) Zu den Datenraten Beim ersten Start kommt automatisch ein Wizzard zu Hilfe, welcher die Eigenschaften der Internetverbindung abfragt und in den Preferences entsprechend einträgt. Wenn man die Up- und Downloadspeeds als Vielfache von 6 wählt, ergibt sich eine übersichtliche Skalierung der statistischen Graphik. Die Angabe dieser Geschwindigkeiten bewirkt nur die Skalierung und hat keinen direkten Einfluss auf die Grenzen des Downloads. Die Limits müssen so gesetzt werden, dass der Download höchstens das 4-fache des Uploads beträgt. Wenn der eMule z.B. nachts allein an der Leitung hängt, d.h. niemand sonst die Internetverbindung benützt, kann man hier hohe Werte bis etwa 80% der effektiven Leitungskapazität eintragen. Zweckmässigerweise beginnt man aber mit etwa 50% um die Stabilität nicht zu gefährden, und tastet sich dann über mehrere Tage langsam nach oben. c) Ablage der Datein Bevor man den Esel zum 1. mal ans Intenet verbindet, sollte man angeben, wo die empfangenen Daten zwischengespeichert bezw. die fertiggestellten Daten landen sollen. Wenn beide Verzeichnisse auf demselben Laufwerk liegen ist kein zeitraubendes Kopieren nötig und es ergeben sich nicht plötzlich Platzprobleme. Standardmässig legt der Esel im Programmverzeichnis die Unterverzeichnise "Temp" und "Incoming" an. Wer auf strikte Trennung von Programmen und Daten Wert legt, sollte dies in den Options->Directories ändern. Für Temp könnte man mehrere Verzeichnisse wählen, aber es verursacht dann u.U. mit der Namensgebung der Teile Probleme. Es ist zu bedenken, dass i.d.R. bereits bei Beginn des Downloads auf der Platte der ganze Speicherbedarf belegt wird, und dies kann u.U rasch ziemlich gross werden! d) IP-Filter Nachdem die Industrie versucht das System auszuspionieren und mittels unbrauchbaren Daten zu stören, drängt sich die Verwendung von IP-Filtern auf. Allerdings sind diese Listen auch nicht über alle Zweifel erhaben, weil sie z.T auch ganze Bereiche als "unassigned" ausschliessen, die längst an brave Eselbesitzer vergeben worden sind, welche dadurch stark behindert werden.... Meine bevorzugte Liste: http://emulepawcio.sourceforge.net/n...s/ipfilter.zip Aussderdem habe ich eine Datei MartinsFilter.txt erzeugt, in welche eine einzige Zeile enthält: xx.yy.zz.0 - xx.yy.zz.255 ,70, Eigener Provider Damit werden alle Teilnehmer des eigenen Internetanbieters ausgeschlossen, weil ich vermeiden möchte dass mein Nachbar sieht was mein Esel so tut (sonst hält er mich noch für einen Langweiler weil mein Esel nie auf unerlaubten Feldern weidet Es bleibt der Imagination des einzelnen Benutzers überlassen, welche Vorsichtsmassnahmen er an dieser Stelle noch in weitern Zeilen hinzufügen will. Diese Liste wird eingebunden, indem man in Tools->IpFilter->Append diese Liste dazugibt, dann "Save" klickt und mit "Close" beendet. Man sollte nicht vergessen, diese regelmässig zu aktualisieren. e) Server-Liste Damit der Esel überhaupt mit andern Tieren Verbindung kriegt, braucht es wenigstens am Anfang eine Verbindung mit einem Server, welcher Dateien und deren Anbieter vermittelt. (Nachher geht dies auch ausschliesslich über das sog. Kademila (kurz KAD) ohne Server. Auch wenn man eher seltene Files sucht, ist es nicht zu empfehlen, sich mit zweifelhalften Servern zu verbinden. Aber die ganze überwältigend umfangreiche Diskussion über Serverlisten ist imho nutzlos, weil sich auch Faker über KAD einschleichen können. Man nehme somit irgend eine kleine und bewährte Liste wie z.B. Server.met (longtime reliable) von http://ed2kmet.x24hr.com/pl/slist.pl...erver-best.met bezw. Peerates.net und erst dann ist es soweit dass man sich zum 1. mal verbiden kann. f) Die 1. Verbindung Wenn man nun Server->Connect klickt, so zeigt sich ob die Einstellung des Firewalls funktioniert. Unten rechts im Fenster "My Info" ist auf einen Blick die ganze Situation überblickbar. eD2K Network Status: Connected (Connected allein genügt nicht!) IP Port: xx.yy.zz.nn:33073 (Hier sieht man die eigene IP und den verwendeten Port) ID: 3347639377 (Diese ID wurde vom Server zugeteilt) High ID (DAS ist die wichtigste Info!!) Wenn man nicht High ID bekommen hat, muss man die Internetverbindung verbessern. Mein Firewall hatte da zuerst böse Macken und eine erste Verbindung kam erst zustande als ich vorübergehend eine "Demilitarized Zone" eingerichtet hatte. Weil dies ein grosses Sicherheitsrisiko bedeutet habe ich dann weiter experimentiert und festgestellt, dass es am einfachsten funktioniert, wenn wie in a) beschrieben ein kleiner Bereich für TCP und UDP geöffnet wurde. Im Info Fenster weiter unten sieht man in der Rubrik eD2K Server ob "Connection; Obfuscated" steht. Wenn nicht läuft es zwar trotzdem aber man sollte sich darum kümmern! Ein Abschnitt weiter unten bei Kad Network sollte Status: Open sein und in der darauffolgenden Zeile sieht man wieder die eigene IP mit dem für KAD verwendeten Port. Wer soweit gekommen ist hat die Hürden für einen erfolgreichen Ausritt des Esels überwunden. 2. Verwendung des Esels a) Freigabe von Dateien Wer eigene Dateien verteilen möchte stellt sie in eines der Verzeichnisse welche unter Options->Directories freigegeben wurden. Die Daten welche aktuell gesaugt werden sind immer auch automatisch freigegeben. b) Saugen von Dateien Die Auswahl für den Download kann entweder anhand eines Esel.URL erkennbar am "e2dk:// " oder durch die Suchfunktion. Esel-URL kann man mittels "Tools->Paste e2dk links" reinnehmen, es lässt sich dies auch in vielen Browsern automatisieren. Suchen erfolgt durch Eingabe von Suchwörtern, entweder beim angemeldeten Server oder über KAD. Mindestens am Anfang ist die KAD-Suche weniger erfolgreich, weil man noch viel zu wenig Kontakte hat. Auch wenn man sehr viele Fundstellen kriegt, sollte man sich nicht zu rasch freuen, denn leider gibt es auch Dateileichen, welche gar nicht mehr komplett auf dem Netz vorhanden sind und deren Download nur unnötig Zeit und Bandbreite brauchen, weil es nie mehr was werden kann. Es ist daher zu emfehlen, den Download nur dann zu beginnen, wenn die Datei komplett vorhanden ist. Für den Anfang ist es auch besser, testweise eher eine grössere Zahl von kleinern Dateien zu nehmen, weil man so rascher sieht ob der Esel brav ist. Am Anfang wird jedoch i.d.R. die Situation so sein, dass man über längere Zeit gar keinen oder nur wenig Download kriegt. Und wenn sich der erste Download eingestellt hat, so wird auch der Upload meistens fast gleich gross oder auch grösser sein. Dies liegt daran dass man sich bei allen Lieferanten zuhinterst in die Reihe stellen muss und nur langsam vorrückt, also wenig Gelegenheit hat etwas zu kriegen. Sobald Teile davon auf dem eigenen Rechner drauf sind, wird dies der Eselgemeinde bekannt gemacht und man kriegt meistens sofort Abnehmer dafür, weshalb die Verteilungsrate über mehrer Stunden bis Tage grösser sein kann als was man selber kriegt. Wenn man hohe ID hat und auch richtig mit KAD verbunden ist braucht es dann einfach eine erhebliche Protion Geduld, je nach Verbreitung der gesuchten Dateien kann es mehrere Tage dauern bis der Esel brav läuft! WICHTIG: Man sollte den Esel möglichst nicht unterbrechen, denn sonst geht ein guter Teil der Warteschlangen-Positionen verloren. c) Anpassungen der Übertragungsraten Wenn man das 1. Mal den Esel verwendet, kann es wie geschildert lange dauern, bis man etwas kriegt, und in dieser Phase wird man den Rechner zwischendurch auch anderweitig benötigen. Wenn das Surfen oder die übrige Arbeit am Rechner zu schleppend wird, kann man die Grenzen der Übertragungsraten temporär niedrig stellen. Download hat man vermutlich eh keinen und es ist oft fraglich, ob sich die Behinderung der aktuellen Rechnerverwendung durch gesammelte Credit-Punkte später echt auszahlen wird. Nachher ist es aber sicher nützlich, wieder eine hohe Uploadrate einzustellen. d) Funny nicks Ohne eigene Einstellung wird für die teilehmenden Rechner die IP angezeigt, was beim Vergleichen nur Zahlenakrobaten keine Probleme verursacht. Für die übrigen ist es zweckmässig vom Esel erfundene Namen wie z.B. "White Elephant" anzeigen zu lassen. e) Country Flags Wen es interessiert, aus welchem Land die teilehmenden Rechner stammen, kann eine Tabelle verwenden welche für IP-Bereiche die Länderflagge und das Landeskennzeichen mit 2-3 Buchstaben enthält. Die Tabelle ist aber leider nicht über alle Zweifel erhaben. Auch diese Tabelle muss regelmässig aktualisert werden, z.B. bei http://ip-to-country.webhosting.info...ountry.csv.zip 3. Die Statusleiste In der Statusleiste (unten) sieht man ganz links den jeweils letzten Eintrag der Logfiles, welches man im Server-Fenster detailliert einsehen kann. Dann sieht man die Übersichtsdaten der Internetverbindung und rechts davon die aktuelle Übertragungsrate. Wenn rechts der Downloadgeschwindigkeit ein "R" angezeigt wird, ist dieser gedrosselt (Restricted), weil der Upload zu gering eingestellt ist. Noch weiter rechts ist eine Erdkugel gezeichnet mit zwei Pfeilen, wovon der untere (links) für die Serververbindung und der obere (rechts) für KAD steht. Wenn nicht beide grüne Farbe haben muss man sich um die Netzwerkverbindung kümmern. 4. Das Transferfenster Alle gewünschten Daten sind im Transferfenster aufgelistet. Leider sind die Breiten der Kolonnen und Ihre Auswahl beim ersten Start für meinen Geschmack überhaupt nicht optimal und z.T. missverständlich beschriftet. Am Anfang interessiert besonders der farbige Balken welcher anzeigt, welche Teile der Datei verfügbar sind. Am besten ist ein sattes Dunkelblau, welches bedeutet dass für jeden Teil mehrere Lieferanten sichtbar sind. Hellblau bedeutet nur wenige Lieferanten und ein höheres Risiko dass der Download scheitern könnte, wenn diese Lieferanten über die lange Laufzeit plötzlich verschwinden sollten. Rote Farbe bedeutet, dass dieser Teil der Datei nirgends sichtbar ist, und in solchen Fällen ist es höchst riskant, den Download zu starten, weil man u.U. 95% einer grossen Datei über Tage saugt und am Ende alles wegschmeissen muss, weil es nie komplett wurde. Durch Rechtsklick auf den Filenamen kann man im Menu den Download starten, anhalten, von der Liste löschen und mit Prioritäten versehen. Die erste Übersicht erhält man indem die "File Namen" Sortierung aktiviert wird. Durch Rechtsklick auf einen Filenamen erhält man ein Auswahlmenu, die mittlere Maustaste öffnet ein Detailfenster dieser Datei. Wenn man nicht so ganz sicher ist, ob der Download tatsächlich das Gewünschte enthält, wird man in den Tabs für Comments, Content und MetaData fündig. Wenn man in den Options eingestellt hat, dass die für Preview wichtigen Teile zuerst heruntergeladen werden, kann man schon lange vor dem kompletten (und manchmal langwierigen) Download anhand der Vorschau entscheiden, ob man den Download abbrechen will. "Create preview file" erzeugt die Vorschau, und wenn es sich um eine Archiv (Zip oder Rar) handelt muss dieses natürlich entpackt werden. 5. Die Lieferantendetails im Transferfenster Wenn man im Transferfenster auf einen Filenamen doppelklickt werden die infrage kommenden Lieferanten angezeigt. Die zweckmässigste Übersicht kriegt man wenn man für diese die Sortierung auf "Status" vornimmt. Man hat dann zuoberst diejenigen, welche ggf. gerade Downloaden, und anschliessend Einträge mit "QR:nnn" wobei nnn die numerische Position in der Warteliste (Queu rating) bei der letzten Abfrage war. Ungefähr alle 30 Minuten wird abgefragt und wenn die letzte angezeigte QR so um die 5 war hat man gute Aussicht auf bald beginnenden Download. Doppelklick auf einen Lieferanten öffnet ein Fenster mit dem Titel "Client Details" und man muss wissen, dass diese Angabe aus der Perspektive des Liefanten sind, d.h. die linke Kolonne "Download" bedeutet was dieser von uns erhalten hat, und die rechte Kolonne "Upload" bedeutet was wir von diesem bezogen haben. Copyright c2007 by Martin22 --- Verbesserungsvorschläge werden gerne entgegengenommen. |
| |  |
| | #2 |
| Board Methusalem  Registriert seit: 01.06.2003
Beiträge: 2.177
| Weglassen des MartinsFilter. Wird nur erforderlich, wenn mit heraushängen eines weissen Bettlakens am Wohnzimmerfenster mit roter Schrift die eigene IP und auch der Nickname im Esel bekannt gegeben wird. Aber ein Dummy weiss nicht was ein IP ist. Ansonsten : schöne Anleitung ((perfekt für ....) |
| |  |
| | #3 | |
| Junior Member  Registriert seit: 03.02.2007
Beiträge: 68
| Zitat:
 Du übersiehst dass in einigen Ländern auch kleinere Provider am Werkeln sind, wo für ein Bier beim Kollegen auch mal die Anschrift einer IP zu kriegen ist Du übersiehst dass in einigen Ländern auch kleinere Provider am Werkeln sind, wo für ein Bier beim Kollegen auch mal die Anschrift einer IP zu kriegen ist Aber als DAU bin ich echt nicht draufgekommen wofür die obigen Pünktchen stehen? | |
| |  |
| | #4 |
| Board Methusalem  Registriert seit: 01.06.2003
Beiträge: 2.177
| Na gut. Erklärung : ich habe vier Punkte gesetzt (....). Man ersetze die Punkte mit dem Wort Daus. Das ist die Mehrzahl von Dau. Gern geschehen. Du bist halt eben unerfahren mit den Pünktchen. Ansonsten : ich meine, wirklich ein schöner Text. Und wenn man will und einen guten Bekannten bei Behörde, Firma oder sonstirgendwas hat, ist es kein Problem irgendwelche Dinge in Erfahrung zu bringen. |
| |  |
| | #5 | ||
| Stammposter  | Ich hab mir nicht alles durchgelesen, glaube ich doch zu Wissen was ich Wissen muss Aber das ist mir aufgefallen: Zitat:
Es wird lediglich der standart username emule-project.net oder so ähnlich, durch einen Funny Nick ersetz. Ich denke auch nicht das der Esel ihn erfindet, er nimt ihn eher aus einer Datei... EDIT. Zitat:
Und was ist das überhaupt für ein Quatsch das dein Nachbar, wen er den gleichen Provider wie du hat direkt weiß was du loadest? Ich weiß von keinem T-Online Benutzer was er loadet, und ich werd mir keinen Martin Filter bauen! So wie ich auch jedem anderen davon abraten würden! Da muss man sich doch ehrlich Fragen: Auf welcher Seite stehst du eigentlich??
__________________ Geändert von Jok3r (22. February 2007 um 00:06 Uhr) | ||
| |  |
 |
| Lesezeichen |
| |
Ähnliche Themen: Kurzanleitung Xtreme for dummies
- Help Me With Xtreme.
Xtreme MOD - 5. September 2011 (1) - emule xtreme 0.49
Mülltonne - 5. June 2008 (1) - 0.47 C xtreme, 5.3
Mülltonne - 14. July 2007 (1) - 0.47 C xtreme, 5.3
Mülltonne - 14. July 2007 (0) - Emule xtreme
Mülltonne - 18. October 2006 (3) - Frage zu Xtreme 5.3
Mülltonne - 7. October 2006 (0) - Xtreme + Overnet
Xtreme MOD - 18. September 2006 (1) - xtreme-mod 5.1
Mülltonne - 12. April 2006 (1) - Xtreme am lahmen - Xtreme läuft seit 5.0 nicht mehr rund
Xtreme MOD - 24. March 2006 (17) - Xtreme Mod 4.8.2
Mülltonne - 7. February 2006 (0) - Xtreme-HP-Providerwechsel
Xtreme MOD - 5. February 2006 (9) - xtreme homepage
Xtreme MOD - 27. December 2005 (2)
Alle Zeitangaben in WEZ +1. Es ist jetzt 12:45 Uhr.