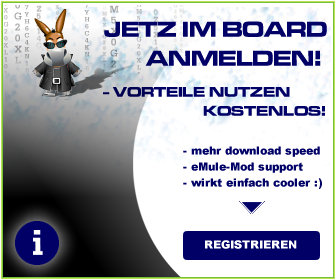![[eMule-Web]](images/satellite/header/logo.jpg) | |
| |||||||
| Hard- und Software Allgemein Themen/Fragen zu Hard- und Software wie Hardwareprobleme, OS-bezogene Fragen und andere Software |
 |
| | LinkBack | Themen-Optionen |
| | #1 | ||
| MODder  | Hi, I want to tell you how to use Git a little more in detail because I found it pretty hard to get it going at first. Firstly, I may translate this to German at another point but I will keep this in English for now because I want some of my team mates to be able to enjoy this as well. Please note that this guide will focus on how to use Git on a Windows plattform locally and CodeBase and/or SourceForge.net remotely. However, you should be able to take this guide as a hint how to do it on other sites. This guide is not entirely from the scratch, I finally worked it all out with the help of this great guide from Drew Blas. That means to say this guide will at least be based on that guide a little. Now, to get this going you will need some software, right? There is some software available. I personally got myself TortoiseGIT which is available for x86 (32 Bit) and x64 (64 Bit) Windows systems and is just like other Tortoise programs integrated in the Windows Explorer. The second program i got myself can actually be called a bundle because it has two programs that help you accessing your repositories. It is called msysgit and contains a program called Git Bash, which is a command line approach to Git, and Git GUI which apparently is a GUI based approach to Git. Just to tell you, I use TortoiseGIT and Git Bash to do what I need to do. The next thing you want to be doing is make sure everything is well integrated with each other. So first open the TortoiseGIT settings (you can do this via the Start Menu or by simply right clicking on any given folder, opening the TortoiseGit submenu and click on the Settings item). Next go to the Network item and browse to the putty.exe of the putty package you installed earlier. Apply changes and we proceed with integrating PuTTY into msysgit. If you entered the proper path to PuTTY when installing msysgit earlier you can skip the following. Anyway, you can still check if it is set correctly following the rest of this step. I will quote Drew Blas'es Guide here: Zitat:
Now that we set it up we are ready to create us some identification. We will need this to log onto the repository server on CodeBase and to gain Read/Write access on SourceForge. To shorten this guide a bit I will only get into the details for CodeBase and point to the SourceForge Wiki on SSH keys. Actually, I created my SF SSH key more than 2 years ago and I really got no clue what I did back then. *lol* Anyway, to make the key(s) for CodeBase do the following:
The next step to be done is ensure that whenever PuTTY is consulted for our key it will accept the remote server. This is the same for both CodeBase and SourceForge.net so I will write just one list for both and make it clear in the right list item. Okay, let's do it:
In order to set a username and an email address for ourselves we do some really minor command line action. Open up GitBash from the start menu. All you need to do is enter the following and your name and mail address is set globally. I think you can also set it for each repository differently after setting it globally but... well... not so important for me right here. Zitat:
Okay, there are some quirks I noticed when using TortoiseGit-0.5.1.0 so far. First of all, the add and commit command screw up on large numbers of files. You may want to use msysgit's Git Bash for this. I won't go into the details on how to do this here, though. When you initialize a repository on CodeBase you will find a guide on how to do it with Git Bash (or any other command line Git tool) and for SourceForge see their Wiki on Git. Another ressource I found fairly useful was the Git Guide on Sourcemage. Probably the most important address of all is the official Git homepage. That's it for me now. If you got any trouble feel free to ask me here or anywhere else. If you find any failure in spelling or content in this guide please tell me all about it. I want to thank Drew Blas for his Guide on Git. Although I have not been using Git for more than a few hours, yet, but I think it really is a powerful tool and you should all try it if you dare. Regards, Stulle
__________________ Here comes the Kaiser Von Shizer! Oufweidersehen. Ja, ich bin Misanthrop!  Geändert von Stulle (19. April 2009 um 19:04 Uhr) | ||
| |  |
| | #2 |
| MODder  | I will reserve this post so I can continue the guide without running into the board limit... at a later time if I feel like it.
__________________ Here comes the Kaiser Von Shizer! Oufweidersehen. Ja, ich bin Misanthrop!  |
| |  |
| | #3 |
| MODder  | I added another paragraph on setting the name and email to the config and I reworked some of the install part. All this is integrated into the first post already.
__________________ Here comes the Kaiser Von Shizer! Oufweidersehen. Ja, ich bin Misanthrop!  |
| |  |
| | #4 |
| MODder  | Appended the Pageant paragraph by an automized way.
__________________ Here comes the Kaiser Von Shizer! Oufweidersehen. Ja, ich bin Misanthrop!  |
| |  |
 |
| Lesezeichen |
| Stichworte |
| codebase, codebasehq, git, guide, putty |
| |
Ähnliche Themen: Git Revision Control Software Guide
- Software Informer
Downloads - 6. January 2017 (7) - User Control
Downloads - 3. May 2015 (20) - Software-Erklärungen
Mülltonne - 16. July 2013 (0) - Utorrent , kein Speed Guide :(
Filesharing - 16. March 2011 (2) - Codec-Guide: Das Einmaleins der Video-Codecs
DivX / XviD / *VCD - 28. November 2009 (3) - Dateityperkennung per Software? Software gesucht!
Hard- und Software Allgemein - 13. September 2006 (5) - eMule stürzt mit Norman Internet Control ab
eMule Allgemein - 2. March 2004 (6) - Software
Mülltonne - 17. December 2003 (1) - Bandwidth control einstellen??
eMule MODs - Allgemein - 24. November 2003 (6) - eMule 0.26d [bloodymad 0.2], Full upload control [11-03-03]
eMule MODs - Allgemein - 16. March 2003 (16)
Alle Zeitangaben in WEZ +1. Es ist jetzt 23:53 Uhr.